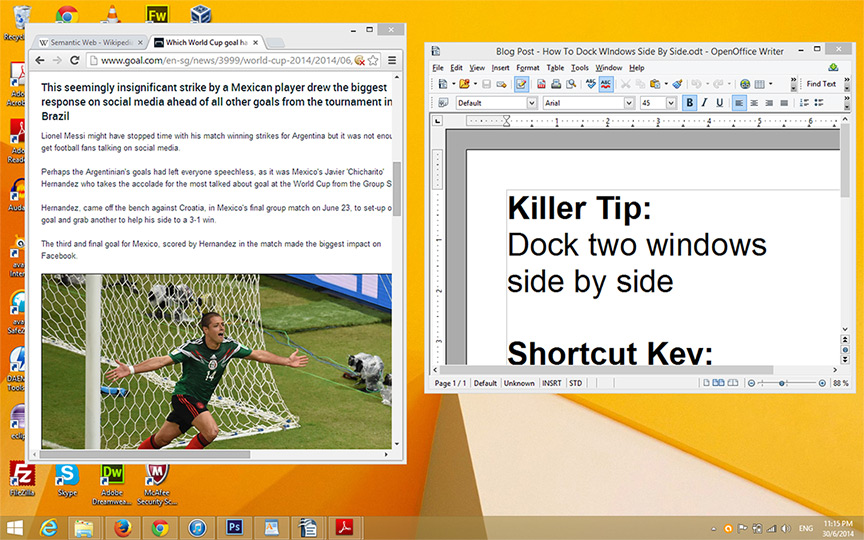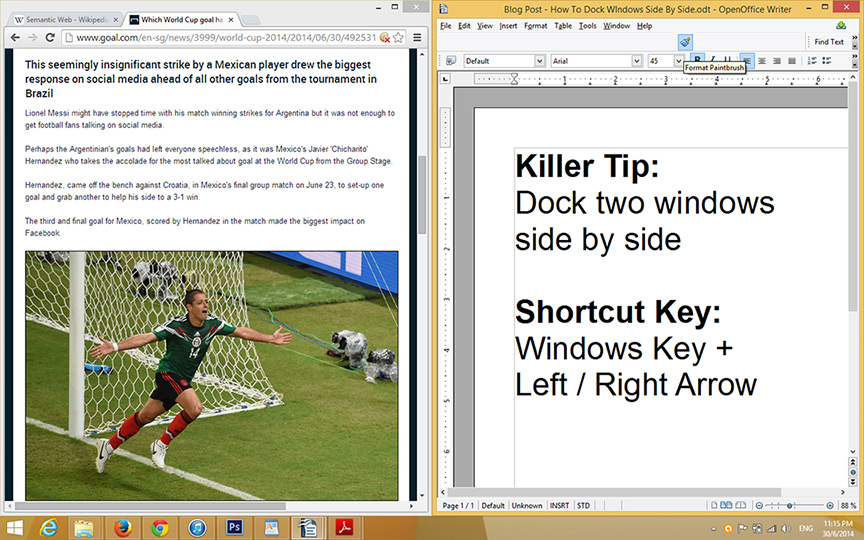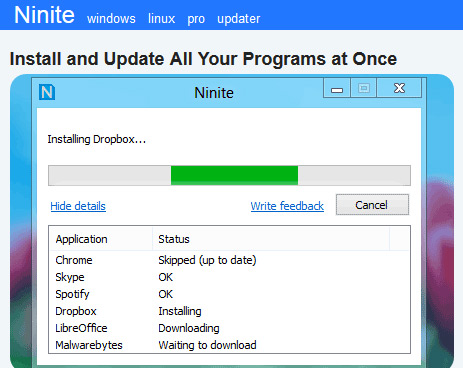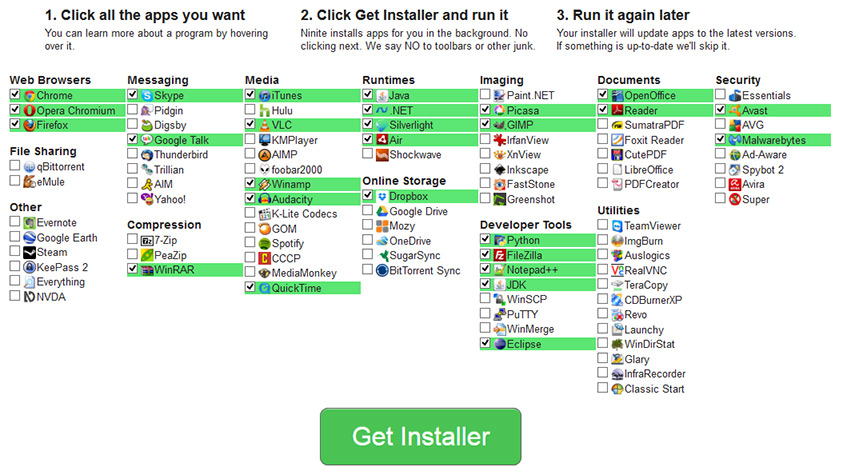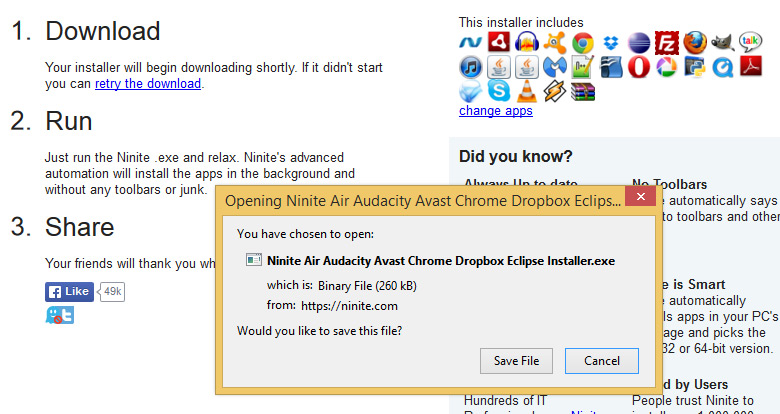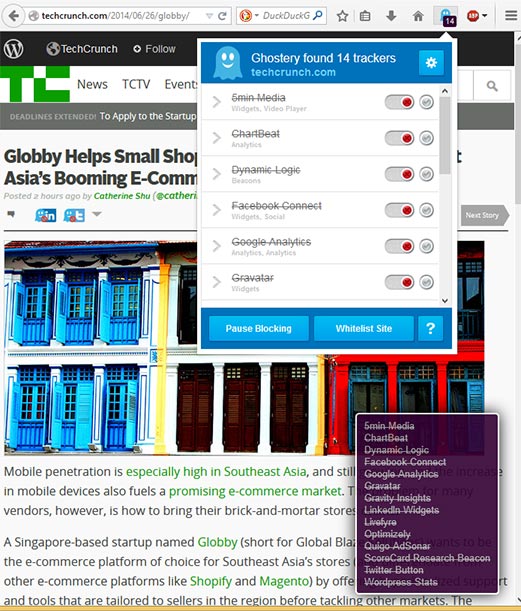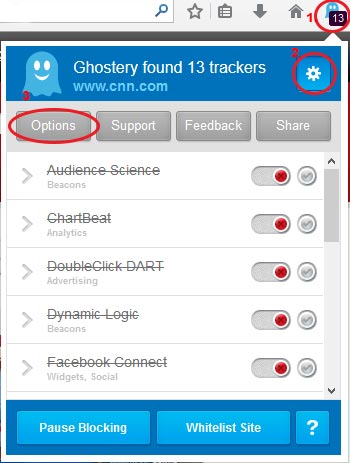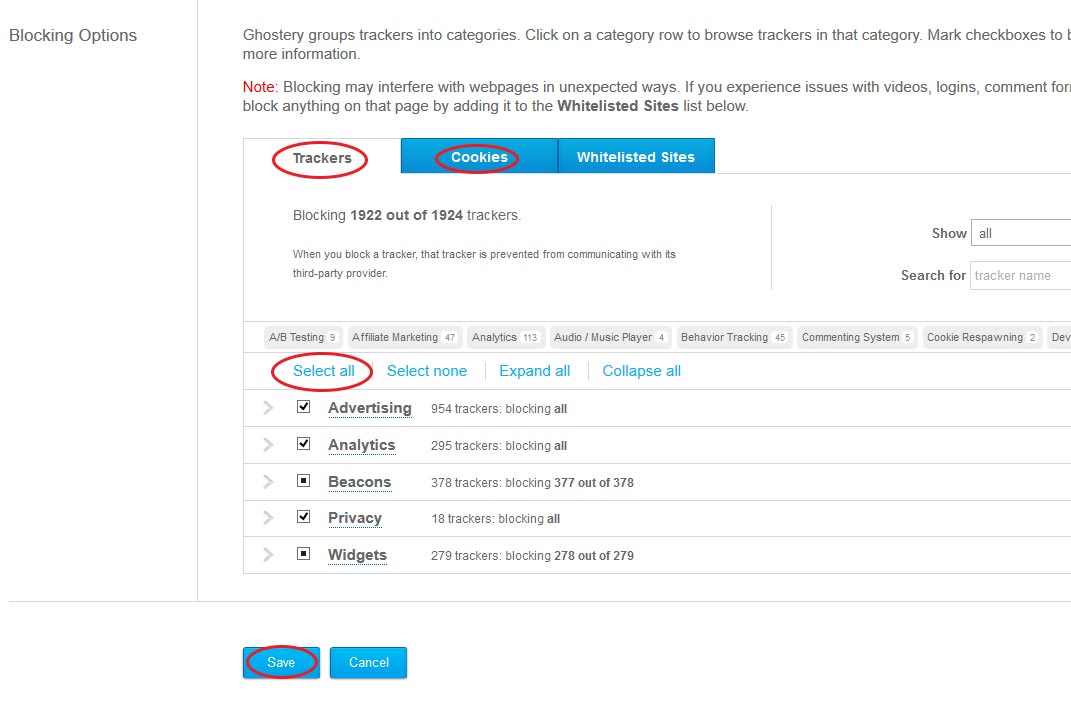In today’s Web 3.0 world, our every move on the Internet is monitored and tracked. It is already scary that tech behemoths like Facebook and Google hold an abundant amount of your private information. But did you know that, advertisers and sneaky data collection companies are also building a wealth of your personal information too?
Ask any Internet marketer and he’ll reveal to you that there are countless online tools that collect your data in real-time. Nowadays, many companies embed third-party trackers into their sites. These trackers monitor your surfing behavior through your IP address, cookies, the time & duration you spend on websites and of course, through the social media that we are logged into while we simultaneously surf the web.
Sometimes, such information is collected for data analytics, which lets companies better customize & enhance your experience on their websites. Often though, the data collected about you is sold to advertisers who are able to effectively target you with advertisements. According to DoNotTrackMe, an average web user gets tracked more than a hundred times whenever he surfs the Web.
Let’s take for example, a very popular site these days: Business Insider. A simple analysis by Ghostery (which I’ll elaborate later in the article) shows that one single Business Insider page contains 14 trackers (that come in the form of ads, widgets or analytics tools).
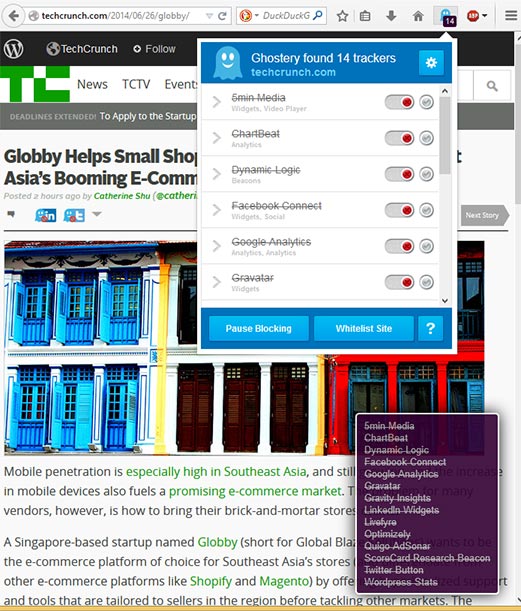
Thankfully, some browser add-ons have emerged to help identify and block ad trackers. The most famous and reliable ones have been Ghostery and DoNotTrackMe. And even more recently, all the top anti-virus software such as Avast or AVG have also incorporated such features in their premium versions too.
For your easy access, I’ve included the links for Ghostery and DoNotTrackMe installation links for Chrome and Firefox.
1. Ghostery (Chrome extension, Firefox add-on) or
2. DoNotTrackMe (Chrome extension , Firefox add-on)
Personally, I’ve used Ghostery for about a year now and it works fine for me. It has grown into a cult-like status amongst privacy enthusiasts and for good reason. Its user interface is very intuitive and simple-to-use. When you first install the add-on, Ghostery will guide you through simple steps.
But if I were to sum up the most important points, just know:
- Whenever you surf any website, the Ghostery icon (at the right top corner of your browser) will indicate the trackers on every website. You can choose which tracker to allow or block.
- By default, all the blockers and cookies are allowed.
- If you are someone who just wants to be on the safe side, you can just go straight into the options and block all trackers and all cookies*:
STEP 1: Click at the Ghostery icon on the right top, and the Ghostery menu will drop down. Click on the gear icon and then click on ‘Options‘
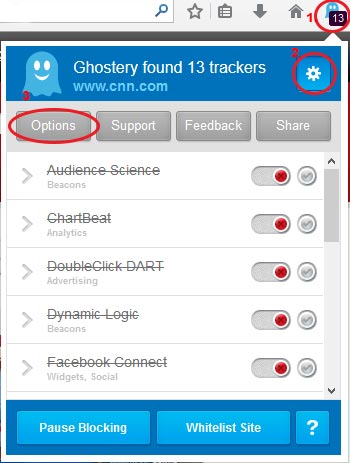
STEP 2: Scroll down to “Blocking Options” and under “Trackers” click on “Select All” option to block all trackers and click on “Save”
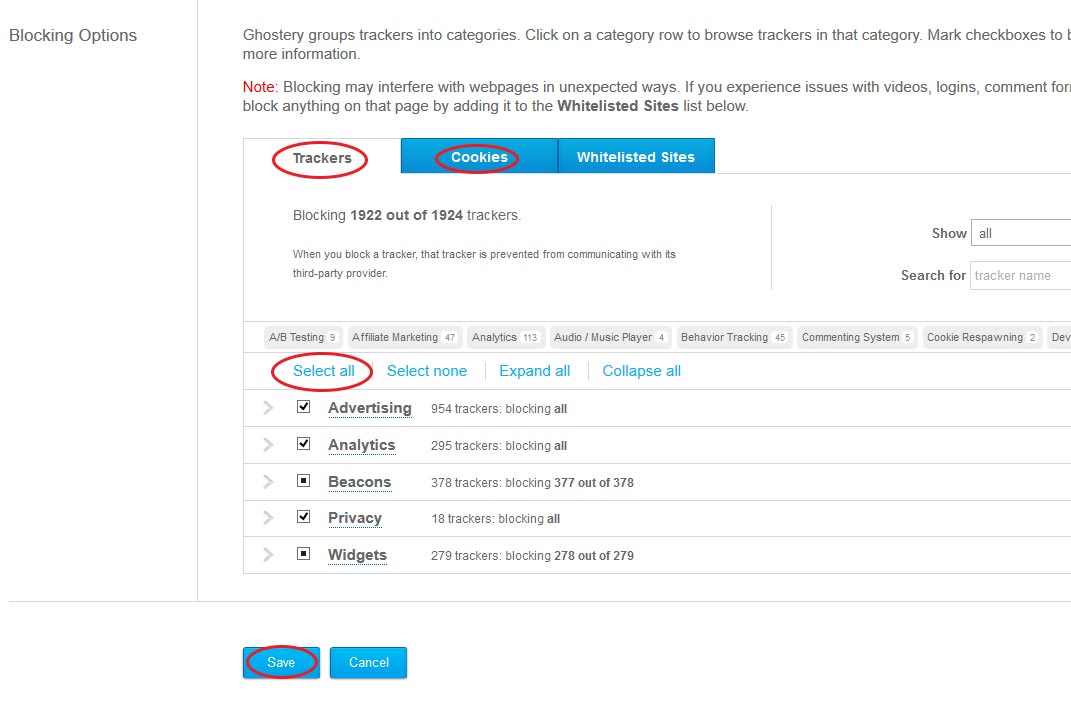
STEP 3: Click on “Cookies” tab and also click on “Select All” and “Save”
*However, do note that this is only for those who are super uptight about their privacy. For the typical web user who likes to interact with people on websites through comments or view embedded multimedia, you should probably choose to allow some social widgets like “Facebook Connect“, “Facebook Social Plugins“, “Disqus”, “Soundcloud”.
As you start surfing the web after installing Ghostery, there might be some occasions that you aren’t able to properly view some sites. In such situations, Ghostery is most probably blocking an essential tracker. So, just use your discretion to “Allow” the relevant tracker. For example, I had to Allow “Zopim” when I used a real-time customer service chat for a website I was on.
In conclusion, I believe that as you start using such browser add-ons like Ghostery or DoNotTrackMe, you will begin to understand the gargantuan magnitude of how much information is collected about us everytime we surf. It is impossible to protect your privacy totally as a normal Internet user without much tech skills, but thanks to such add-ons, you are at least able to minimize privacy intrusion with just a few simple steps.
Thank you and hope you enjoyed this first post on Tech Kung Fu.
Copyright © 2014 Tech Kung Fu by DJPANG