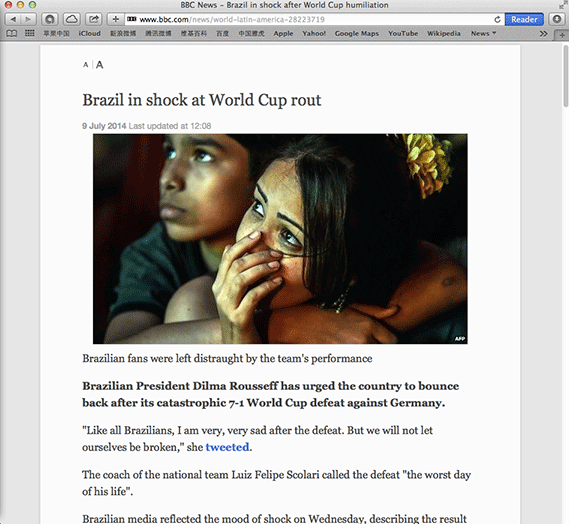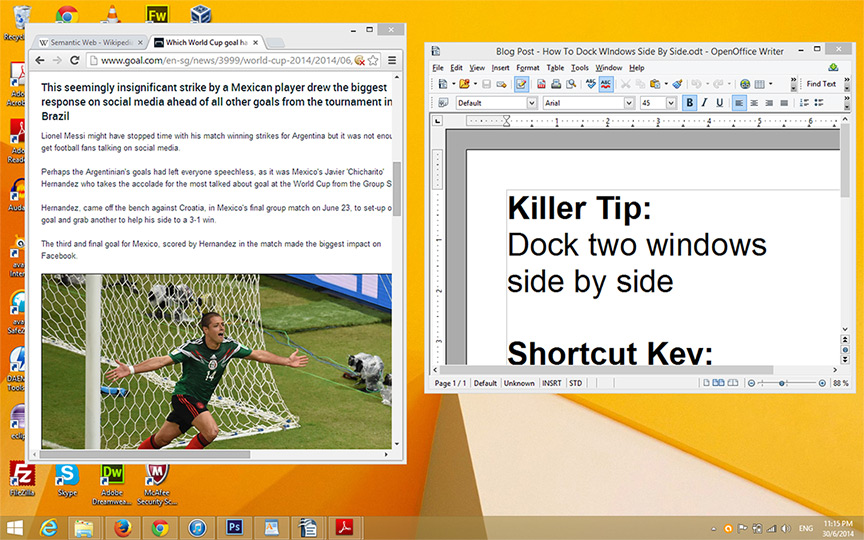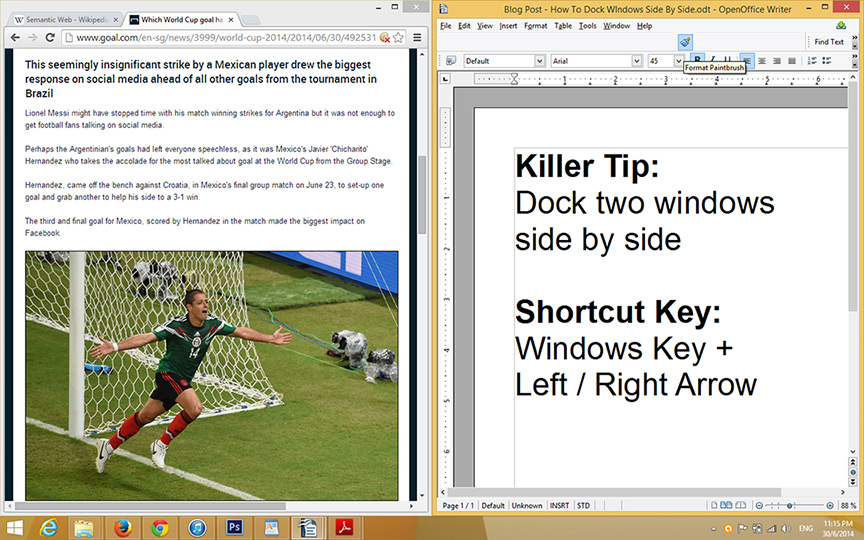We hate them: Chunky headlines, brand logos, annoying ads or social media widgets. As much as we sometimes like viral content or funny ads, we really just want to read an online article without all the unnecessary clutter. Thankfully your default browser on your IPhone, Safari, contains a killer feature that does just that.
Since iOS 5, Apple has introduced a Reader feature on its Safari browser on iPhone and iPad. Though it’s been a few years, this killer feature has gone unnoticed because it’s located at the top of Safari browser and as soon as you scroll downwards, it disappears. In earlier iOS 5 & 6 versions, it used to be an icon that said ‘Reader’ at the right top. From iOS 7 onwards, Apple has made it into a tiny inconspicuous icon at the top left corner.
To use the Reader feature, simply click on the Reader icon at the left top corner, beside the address bar. If you don’t see it, make sure you scroll all the way to the top of the page.
Once actviated, Safari immediately strips away all unnecessary clutter, enlarges your text to fill the whole screen, displays it in a clean and neat black & white format. The images in the article also stay in-tact. To view the page again in its original format, just click on the Reader icon to revert back.
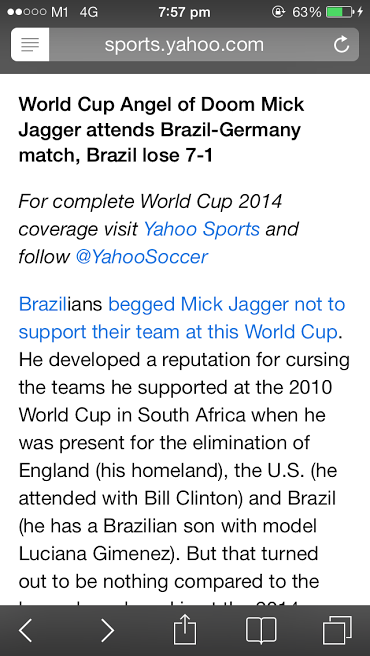
After clicking on Reader, your article is shown in a clean, easy-to-read format. Read with no more distractions!
Besides the iPhone, this Reader feature is also available on Safari for iPad and Mac OS X too.
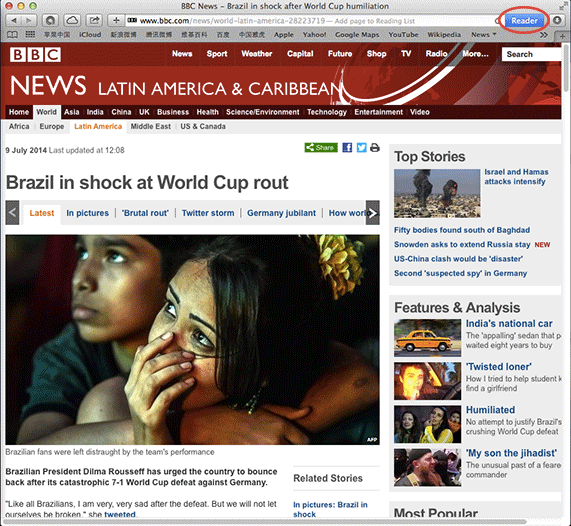
Safari on Mac OS X also supports Reader feature. Located at the top right, to the right of the address bar